I have explained in the previous article, how we can download the SQL Server download from Microsoft. Please go through the below article link.
Please follow the below step to install SQL Server :
STEP 1 Double click on the Setup file.
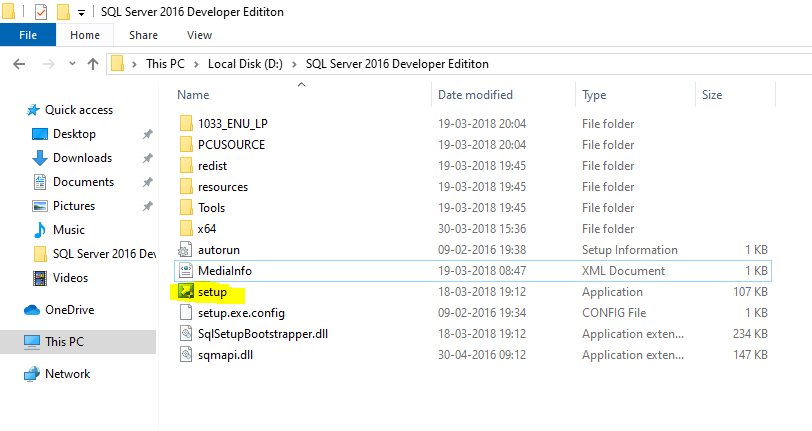
STEP 2 : Select the below highlighted option to start first step installation
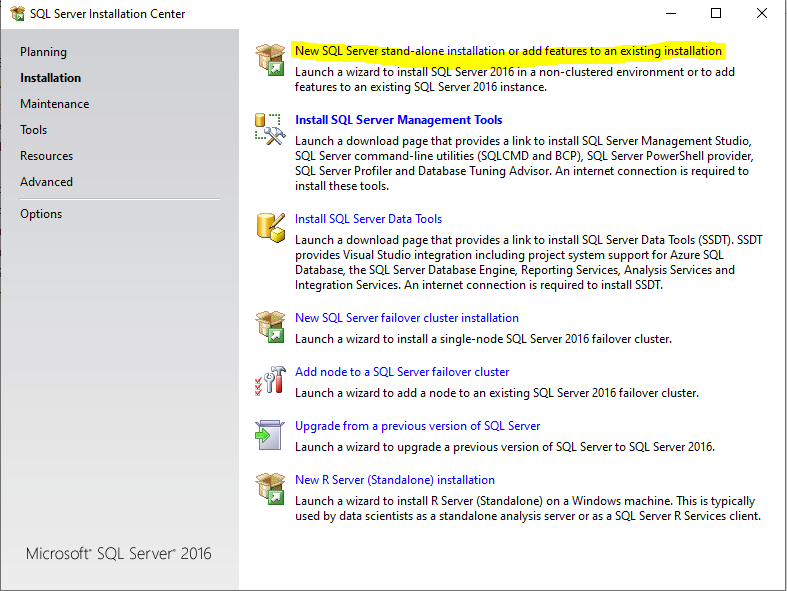
STEP 3: Select the which option you need to proceed to install.
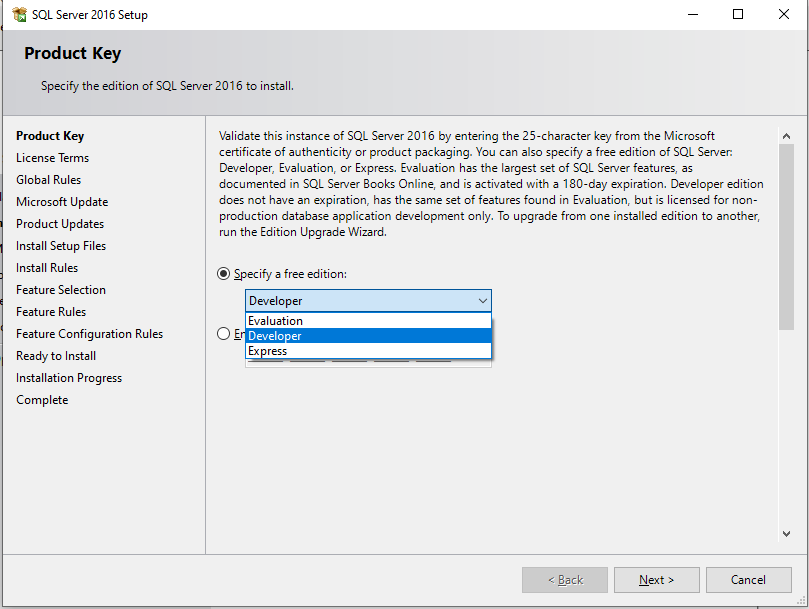
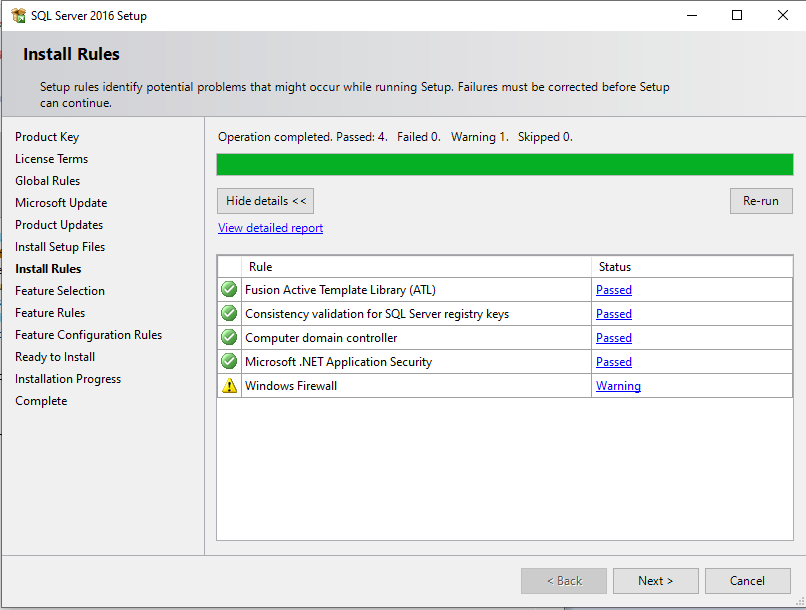
Click Next >>
STEP 4: Select which are features you want install and select the directory where you want install SQL Server, and then click NEXT >>
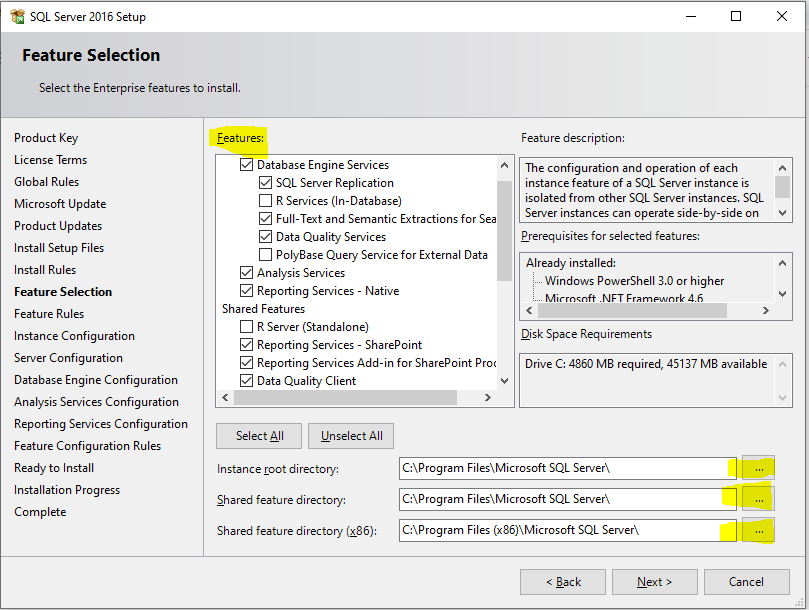
STEP 5 : Select DB Instance type…
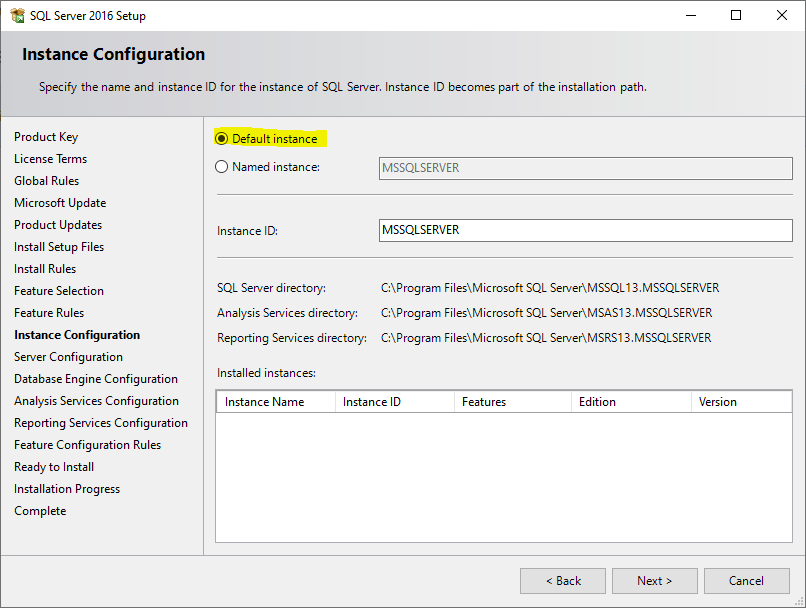
STEP 6 : Select the account type and set you service mode type whether its show automatic or Manual. Below I will show how the SQL Service are will be there after Successfully installed.
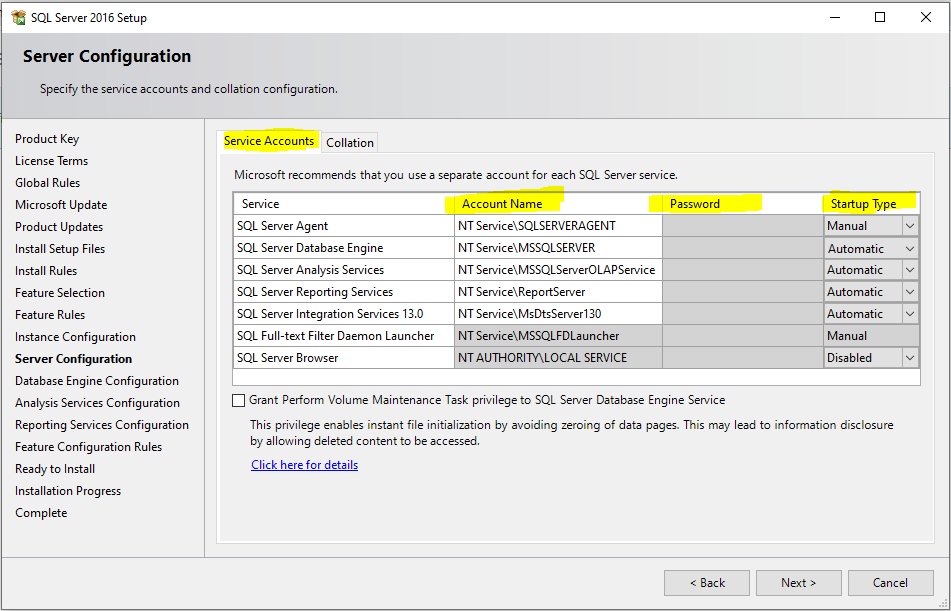
STEP 7 : Another important step for Server Configuration, you can define whether go with Windows Authentication mode or Mixed mode. if any project requirement if SQL Server should work only specific Administrator account. You can define below.
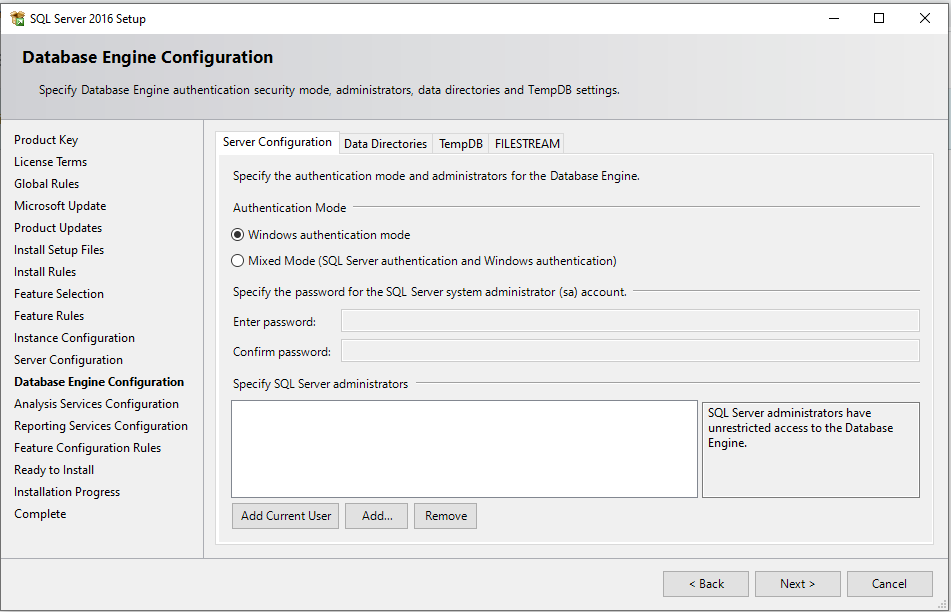
For my case, I am going with Windows Authentication Mode and i have selected as “Add Current User”
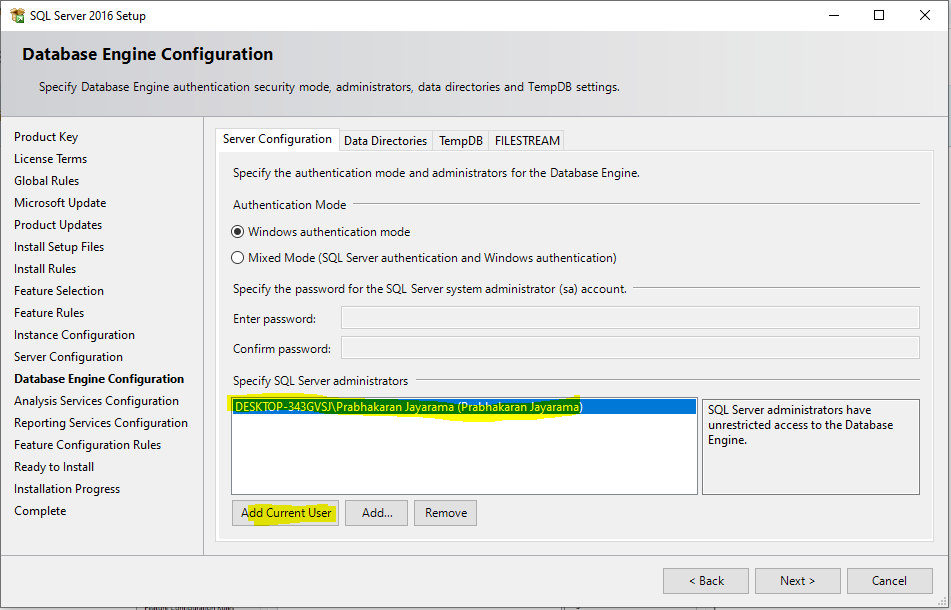
STEP 8 : Another import step, actually where you want store the data in you disk. As per my experience client wants to store in separate drive instead of C Drive. Main Reason whenever OS down or server down, we have some possibilities to restore the database.
I am going with default drive as it is… Proceed to click next..
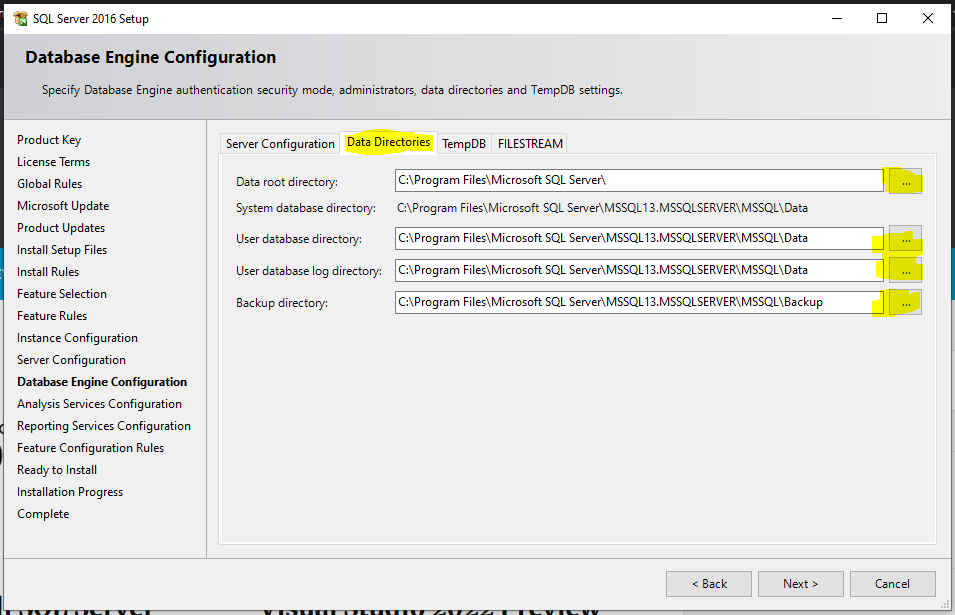
STEP 8 : You can define where you want store the temp db data and what is Antigrowth size and what is the initial size. I will explain separately.. Now i will go with default..!!
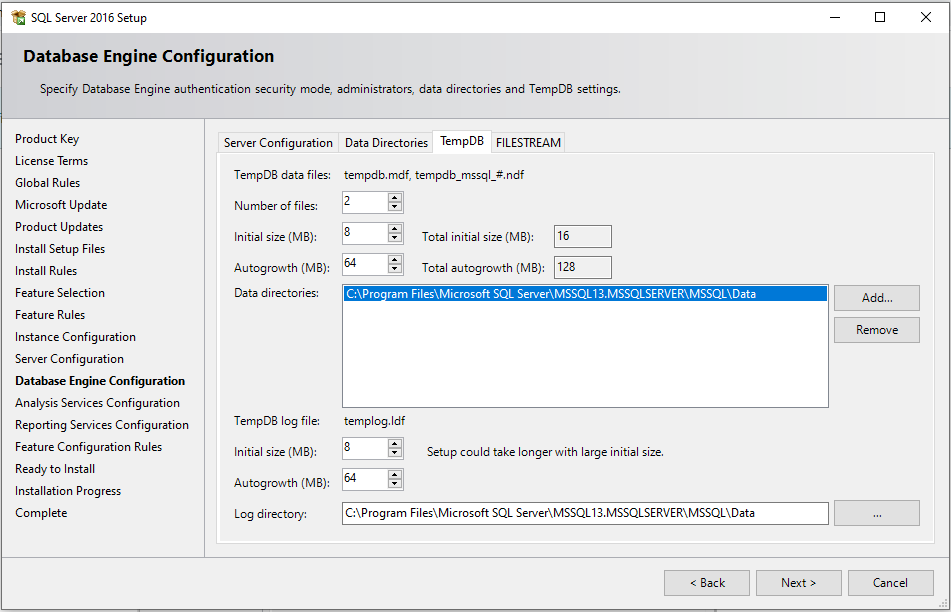
STEP 9 : here we are installing the Analysis Services as well, so we need to define permission for Analysis Server as well.
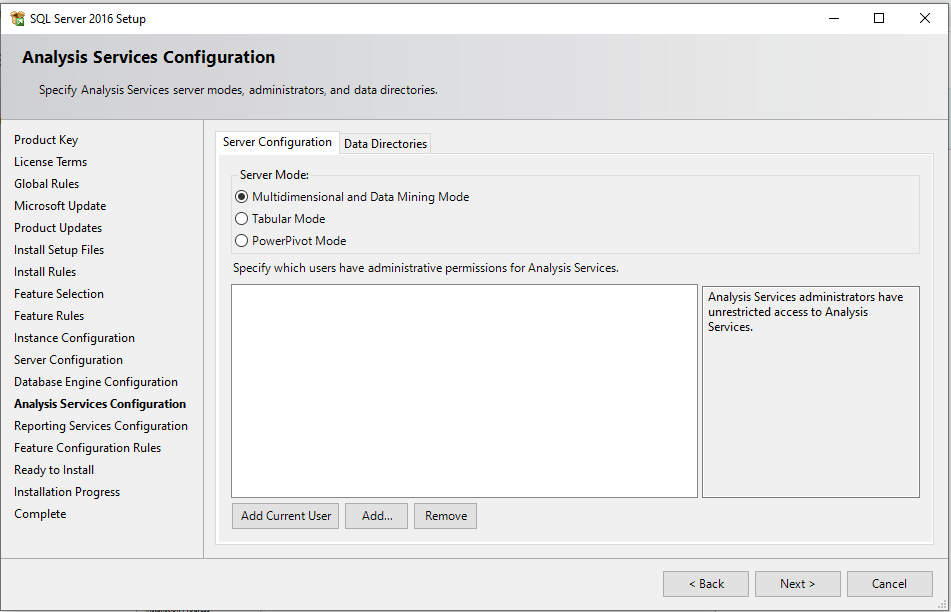
STEP 10 : As we are installing the reporting Service Native Mode, below are default option selected…
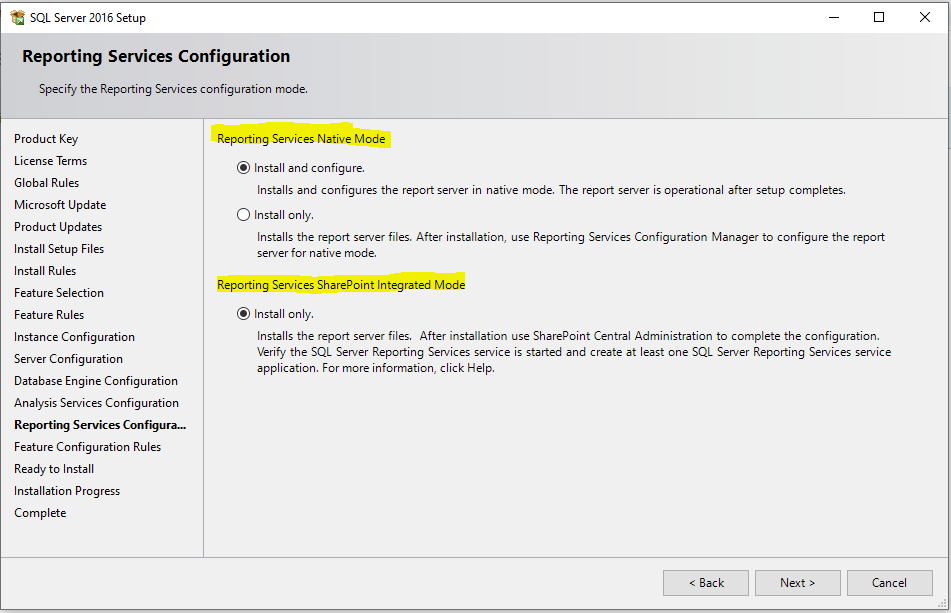
STEP 11 : Now we are ready to go with installation..
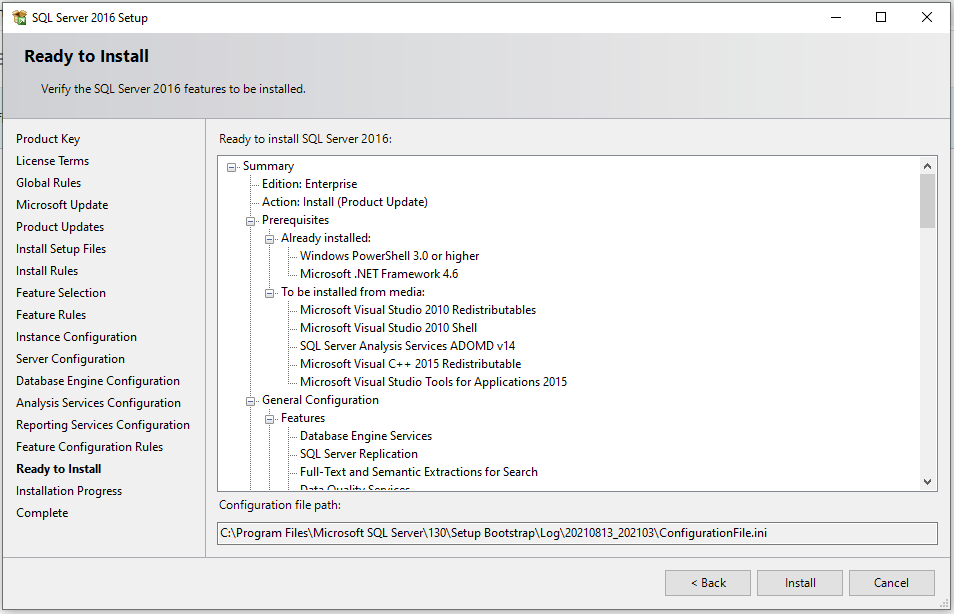
Now installation progress….
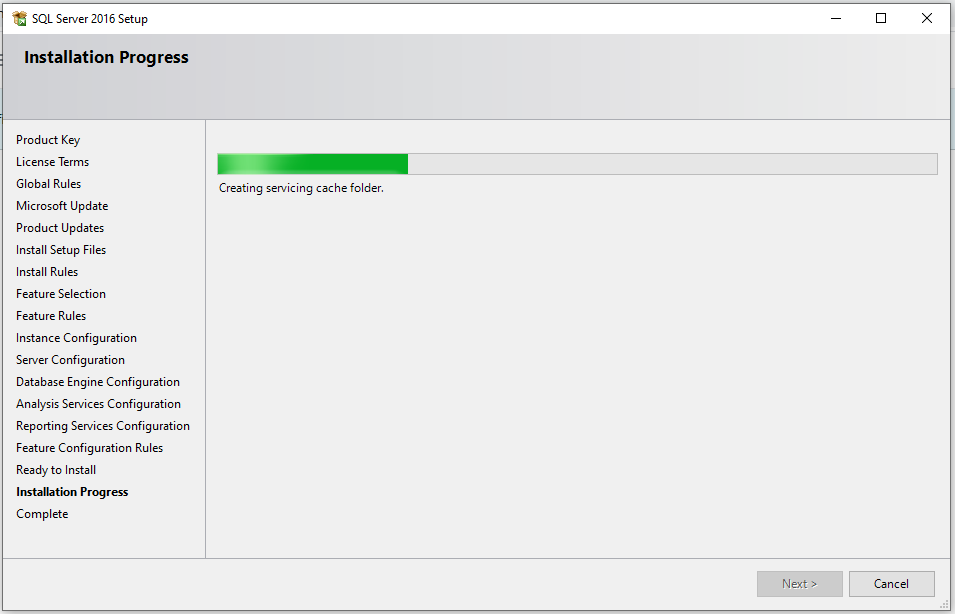
Successfully SQL Server Installed…!!. You need to restart you System once successfully installed…
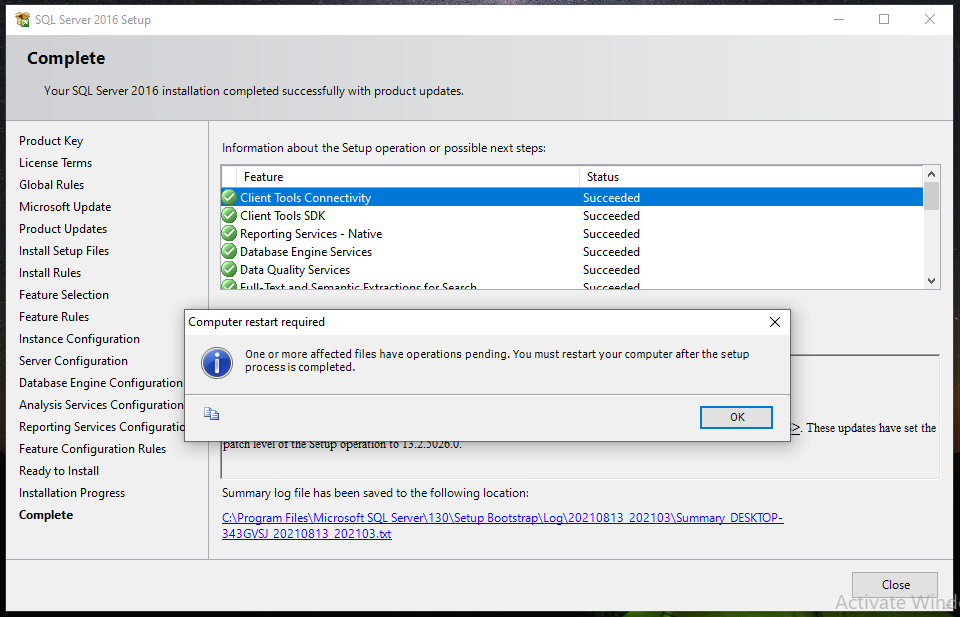
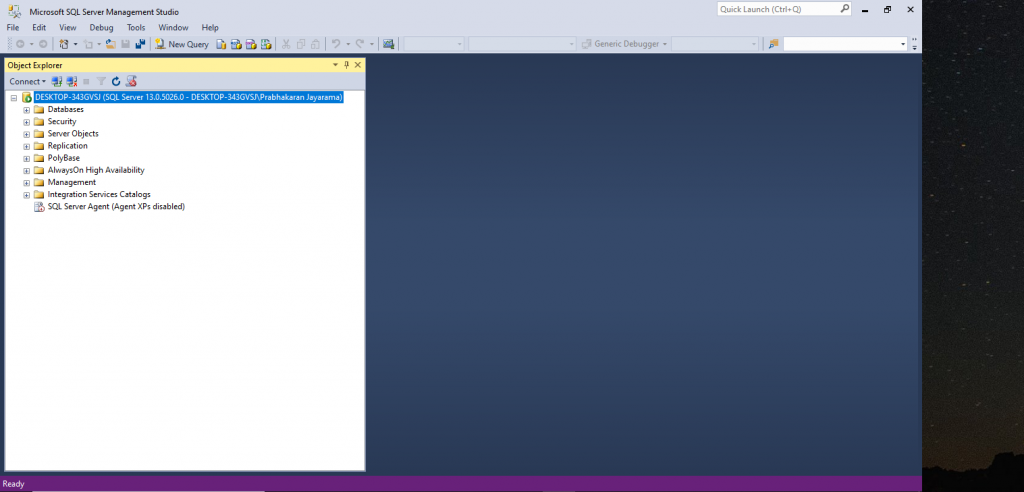
Thanks for your time to look on this installation process..!!
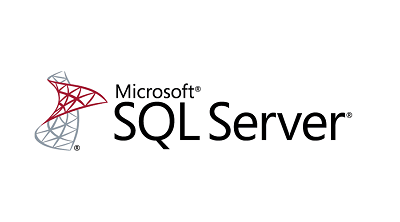
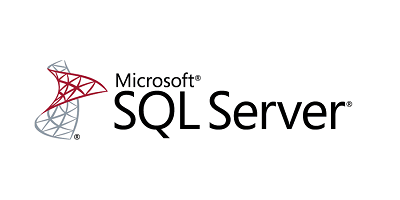


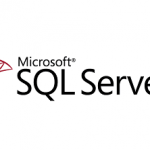

Leave a Reply